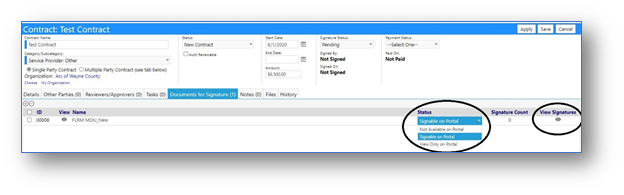This article will tell you how to sign and unsign contract documents.
After logging into the portal…
- Click on the contract tab
The list will show all contracts active during the specified period. i.e.
(start within period, end within period, or start before and end after
period).
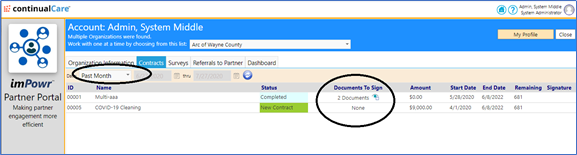
- Contracts that have linked documents will indicate the number (e.g. 1 document, None, etc.)
- When documents are shown an icon (
 ), the icon has a green check (
), the icon has a green check (
 ) when all documents have one or more signatures. When there are one or
) when all documents have one or more signatures. When there are one or
more documents with no signature, the check box is empty
- Click the (
 ) icon to see the documents
) icon to see the documents
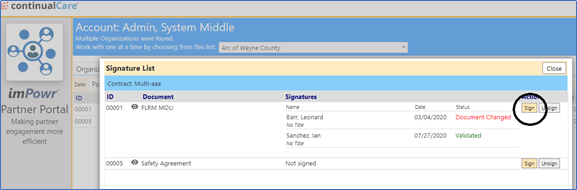
- The documents show alongside a list of signatures and their status. If the document is unchanged since the time it was added to the contract, the signature says “Validated”. If the document has been updated after it was added to the contract, the status says “Document Changed” so that the user is user is made aware the document has been altered since the time the person signed it.
- To Preview the current document, click the eyeball
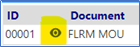
- A preview of the document will be displayed
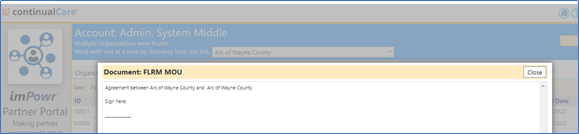
- To sign the document, click the ‘Sign’ button
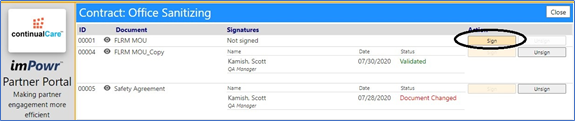
- If you have already signed you get a message…
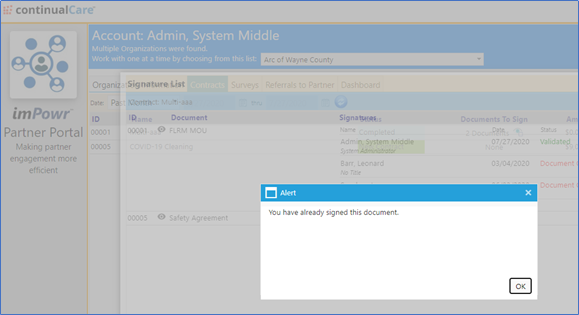
- If a new signature, a popup appears with step-by-step instructions

- Upon clicking Sign the Document, the screen refreshes
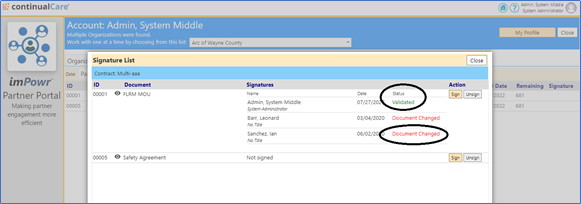
- As previously mentioned, since the Document Template posted to the Portal had not changed since it was posted, the word “Validated” appears on the screen after it is signed. If the Document Template had been changed after it was posted, the words “Document Changed” would appear
- The “Document Changed” indicator would, in many cases, trigger the user to revisit the document and then resign it
- To preview the current document, click the eyeball icon
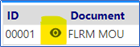
- A preview of the document will be displayed
- To Unsign the document, click on Unsign
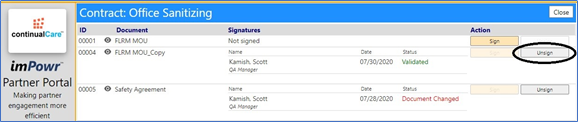
A new user attestation will display.
- Enter your LoginID or email, your password, and select the attestation
- Click on Unsign the Document:
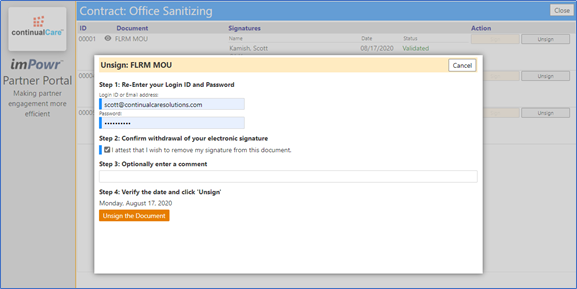
- The document action will immediately change to “Sign”, awaiting a new signature
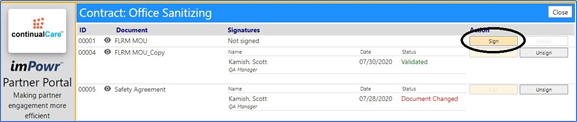
Now, when looking at the contracts in the Partner Portal, an indication of
“Signed” is displayed

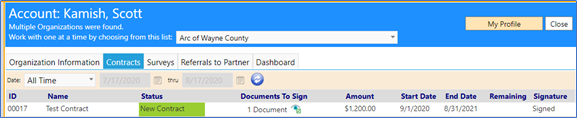
In the Contracts section of imPowr, the contract now shows a Signature Count
of 1:
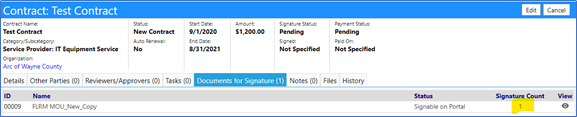
- Clicking on the View icon, the person(s) who signed the contract are now displayed:
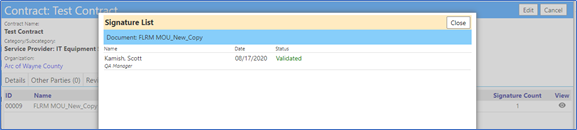
This information is also captured in the Contract History:
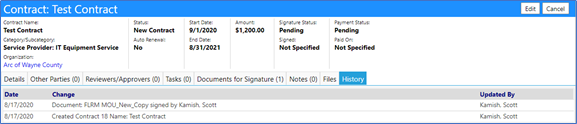
The Signature Status, Signer of the contract and date of signature (both
fields become active when the Signature Status is changed to Signed) can now
be updated…
- Click on Edit
- Update the fields
- Click on Save
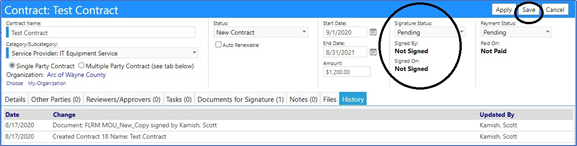
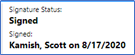
NOTE: As previously mentioned, if the Status was set to Not Available on
Portal OR Signable on Portal, Staff also have the ability to sign the Contract
Document directly from imPowr. All that needs to be done is…
- Access the Contract menu
- Select the Contract
- Click Edit
- Click on the Documents for Signature tab
- Select the appropriate contract document for signature
- Click on the View Signatures button (on the right side of the screen – on the right of the contract document)
- Sign the Contract Document
- Save the Contract